GETTING START
Overlay Themes
Fast Trimmer
Photo Slideshow
Fast Video & Photo Merge
Video & Photo Merge
Advance Trim
Square Video
Add Music
Rotate Video
Crop Video
Slow & Fast Motion
MOVIE MAKER & VIDEO
EDITOR 10 FOR YOUTUBE
GETTING START
Get the Movie Maker & Video Editor 10 For Yotube & Insta
At first, you need to download Movie Maker & Video Editor 10 for Youtube & Insta version on your PC from the Microsoft Store. The app is offered at Windows Store, for Windows 10 OS. You may easily find the direct download link from the official website of Media Apps or Click On Me.
Launch The App
You may install Movie Maker & Video Editor 10 for Youtube & Insta directly from the Microsoft Windows Store. Find the app and click on the Install button. Wait till the download and installation will be completed. Search the install app on your desktop. Click on the Start button, find Video Editor And Movie Maker. Click on the icon and launch the app
About Movie Maker & Video Editor 10 For
Yotube & Insta
Movie Maker & Video Editor 10 for Youtube & Insta is professional Movie Maker & Video editor With Music application. It is the easiest way to create, edit and share amazing music videos, slideshows and stories with your photos, videos and free licensed music. The best tools to make video with music, effect, slideshow, rotate, crop and slow or fast motion movie video editor. Movie Maker With Music is application to make video with photos and music with effects so cool. Create profile video and share video photo story to your friends. With Movie Maker With Music, Very easy to create, edit your video, movie from gallery photos or gallery of application. In Video Editor With Music application your video editor with best tools: Music, Frames, Effects, ...Movie Maker With Music is one of the power full video editor application. Everything you need to make an awesome video.
FEATURES
OVERLAY THEMES
ADVANCE TRIM
SLOW & FAST MOTION
FAST TRIMMER
SQUARE VIDEO
PHOTO SLIDESHOW
ADD MUSIC
FAST VIDEO & PHOTO MERGE
CROP VIDEO
VIDEO & PHOTO MERGE
ROTATE VIDEO
OVERLAY THEMES
Let's Start The Easy Steps Of Overlay Theme:-
Step 1 :- Click On Overlay Theme Button.
Step 2:- A Window Will Appear Than Select Your File And Click On Open Button.

Step 3:- Now A Window Will Appear And Your Selected Video/Photos Are Shown.

Step 4:- Now Click On Add Button For Add More Videos/Photos.

Step 5 :- So Window Will Appear Than Select Video You Want To Add And Click On Ok Button.

Step 6 :- Now Your Video/Photo Will Add

Step 7 :- Now Click On Design New Title For Add Your Title.

Step 8 :- Now Window Will Appear Than Select Option Which You Want Use.

1.
OVERLAY THEMES
Let's Start The Easy Steps Of Overlay Theme:-
Step 9 :- Click On Texture Button To Use Texture As A Background Slide Than Window Will Appear Than Select
And Click On A Texture To Design Slide And Click On OK Button.

Step 10:- Click On background Than A Window Will Appear Than Select And Click On A Photo And Click On Open Button Than Photo Will Placed in Background And Click On Ok And Click On Ok Button To Save Than A Window Will Appear Than Click On Continue Button Than It Ask You Want To Use It As First Slide/Last Slide Than Select And Click on A Button.

NOTE: For Using More Option Of Design title/end Slide Option Please Watch Our Tutorial Video Above
Step 11 :- Click On Filter Button Than A Strip Window Will Appear Than Select And Click On A Fiter And Click On Ok Button.

Step 12 :- Now A Window Will Appear Than Select And Click On Filter Than Click On Ok Button

Step 13 :- Click On Clip Volume Button Than A Window Will Appear Than Click On Volume Icon Than a Strip Will Appear Than Adjust The Volume of Video.



Step 14 :- Click On Theme Button Than A Window Will Appear Than Select And Click On Theme Than It Will Load And Automatic Applied Into Video/Click On Replay/Refresh Button


2.
OVERLAY THEMES
Let's Start The Easy Steps Of Overlay Theme:-
Step 15 :- Click On Texture Button To Use Texture As A Background Slide Than Window Will Appear Than Select
And Click On A Texture To Design Slide And Click On OK Button.


Step 16 :- Click On Overlay Effect Button Than A Strip Window Will Appear Than Select And Click On A Overlay.


Step 17 :- Now A Window Will Appear Than Drag And Set Starting And Ending Time Than Click On Replay/Refresh Button. .

Step 18 :- Click On Transition Button Than A Window Will Appear Than Click On A Transition Click On Replay/Refresh Button.


Step 18 :- Click On Text Button To Use Text On Video.Than A Window Will Appear Than Click On Text Area Than Write Text And Select font size,Font Style, Font-Family Than Click On Ok Button Than A Strip Will Appear Than Set Position And Start/End Time To Visual.



3.
OVERLAY THEMES
Let's Start The Easy Steps Of Overlay Theme:-
Step 19 :- Click On Sticker Button Than A Window Will Appear Than Select And Click On A Sticker Than A Window Will Appear Than Set Position Of Sticker And Start/End Time Than Click On Ok Button.


Step 20 :- Click On Sticker Animated Button Than A Window Will Appear Than Select And Click On Sticker Than A Strip Window Will Appear Than Drag The And Adjust Position And Set Start/End Time Than Click On Apply Button And Click On Ok Button.

Step 18 :- Click On Turn Off Ads Button To Use App Without Ads.Than A Window Will Appear Than Log In With Your PlayStore Id Password Than Select Payment Method And Full Fill Information Than Click On Buy Button And Enjoy Ads Free App


4.
FAST TRIMMER
Let's Start The Easy Steps Of Fast Trimmer:-
Step 1 :- Click On Fast Trimmer Button.

Step 2 :- A Window Will Appear Than Select Your File And Click On Open Button.

Step 3 :- Now A Window Will Appear Than Two Option Will Shown Trim By Slider And Trim By Custom Value.


Step 4 :- Now Click On A Slider Button Than Adjust It Value According To You.

Step 5 :- Now Click On Save Button.

Step 6 :- Now A Window Will Appear Than Write File Name And Click On Save Button to Save Video.

PHOTO SLIDESHOW
Step 1 :- Click On Photo Slideshow Button.

Step 2 :- A Window Will Appear Than Select Your File And Click On Open Button.

Step 3 :- Now A Window Will Appear Than If You Want To Replace It Position Than Click On Video/Photo Slide And Drag You Want To Place.

Step 4 :- Now A Window Will Appear Than Write File Name And Click On Save Button to Save Video.Now Click On Transition Button Than Select A transition Click One By One Slide Which You Want And Click On Close Button To Close Transition Strip.


Step 5 :- Click On Background Music Button Than A Strip Will Appear Than select And Click On A Music If You You Want To Add Music From Your Computer Than Click On Music From Gallery Button Than A Window Will Appear Than Select And Click On Select Music Button And Click On Ok Button.



Step 6 :- Now Click On Save Option And Window Will Appear Than Click On Save Button.
Let's Start The Easy Steps Of Photo Slideshow:-
FAST VIDEO & PHOTO MERGE
Let's Start The Easy Step Of Fast Video/Photo Merge Button.
Step 1 :- Click On Fast Video/Photo Merge Button.

Step 2 :- A Window Will Appear Than Select Your File And Click On Open Button.

Step 3 :- Now A Window Will Appear.

Step 4 :- Now Click On Save Button.

Step 5 :- Now A Window Will Appear Than Select File Size And Click On Ok Button.

Step 6 :- Now A Window Will Appear Than Write File Name And Click On Save Button to Save Video.


VIDEO & PHOTO MERGE
Let's Start The Easy Step Of Video/Photo Merge
Step 1 :- Click On Video/Photo Merge Button.

Step 2 :- A Window Will Appear Than Select Your File And Click On Open Button.
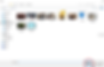
Step 3 :- Now A Window Will Appear.

Step 4 :- Now Click On Save Button.

Step 5 :- Now A Window Will Appear Than Select File Size And Click On Ok Button.

Step 6 :- Now A Window Will Appear Than Write File Name And Click On Save Button to Save Video.

ADVANCE TRIM
Let's Start The Easy Step Of Square Video
Step 1 :- Click On Advance Trim Button.

Step 2 :- A Window Will Appear Than Select Your File And Click On Open Button.

Step 3 :-Now A Window Will Appear Than Select And Drag Your Strip To Cut Video And Click On Add Button To Create A Copy Of Selected Timing.

Step 4 :- Click On Continue Button To Re-arrange The Video According To You.
Step 5 :- Now A Window Will Appear Than Click And Drag Any Cut Thumbnail To Set It Position On Video Play Time-Line.


Step 6 :- Now Click On Save Button Than A Window Will Appear Than Write File Name And Click On Save Button to Save Video.

SQUARE VIDEO
Let's Start The Easy Step Of Square Video
Step 1 :- Click On Square Video Button.

Step 2 :- A Window Will Appear Than Select Your File And Click On Open Button.

Step 3 :- Now A Window Will Appear Than Select And Drag Your Strip To Trim Video And Click On Continue Button.

Step 4 :- Click On Square Video Button Than A Strip Will Appear Than Click On A Type Of Square Thumbnail To Apply On VideoClick On Square Video Button Than A Strip Will Appear Than Click On A Type Of Square Thumbnail To Apply On Video

Step 5 :- Now Square Type Will Apply On It For Check Click On Refresh/Replay Button.


Step 5 :- Now Click On Save Button Than A Window Will Appear Than Write File Name And Click On Save Button to Save Video.

ADD MUSIC
Let's Start The Easy Step Of Add Music.
Step 1 :- Click On Add Music Button.

Step 2 :- A Window Will Appear Than Select Your File And Click On Open Button.

Step 3 :- Now A Window Will Appear Than Click On Background Music Button

Step 4 :- A Music Strip Window Will Appear Than Select And Click On Music Than Click On OK Button/ Click On Music From Gallery Button Than A Strip Will Appear Than Click On Slider And Adjust Music Starting Time And Click On OK Button.


Step 5 :- Now Click On Save Button Than A Window Will Appear Click On Save Button.

ROTATE VIDEO
Let's Start The Easy Step Of Rotate Video
Step 1 :- Click On Rotate Video Button.

Step 2 :- A Window Will Appear Than Select Your File And Click On Open Button.

Step 3 :- Now A Window Will Appear Than Click On Rotate Video Strip And Drag It To Rotate Video.

Step 4 :- Now Click On Save Button.
Step 5 :- A Window Will Appear Than Write File Name And Click On Save Button to Save Video.

CROP VIDEO
Let's Start The Easy Step Of Crop Video
Step 1 :- Click On Crop Video Button.

Step 2 :- A Window Will Appear Than Select Your File And Click On Open Button.

Step 3 :- Now A Window Will Appear Than Click On White Strip Selection And Drag It To Crop Video And On Crop Preview Button To See Preview.

Step 4 :- Now Click On Save Button.
Step 5 :- Now A Window Will Appear Than Write File Name And Click On Save Button to Save Video.

SLOW & FAST MOTION
Let's Start The Easy Step Of Slow & Fast Motion
Step 1 :- Click On Slow & Fast Motion Button.

Step 2 :- A Window Will Appear Than Select Your File And Click On Open Button.

Step 3 :- Now A Window Will Appear Than Click On Strip And Drag It To Set Speed of Video.

Step 4 :- Now Click On Save Button.
Step 5 :- A Window Will Appear Than Write File Name And Click On Save Button to Save Video.

